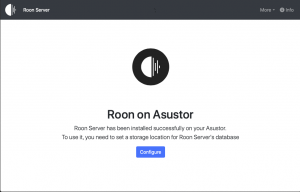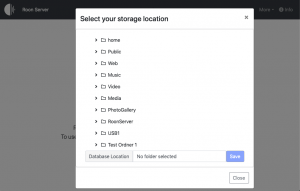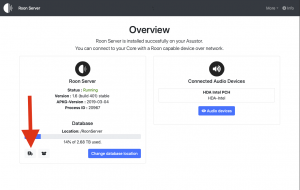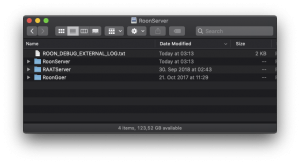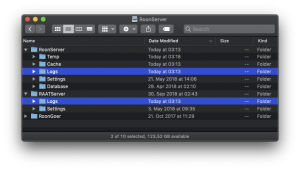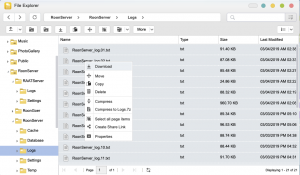If your ASUSTOR NAS meets the requirements, you can use it as your Roon Core.
If your NAS is below the recommendations, it does not mean it won’t run great on your NAS. It depends on your use-case. Roon offers some cpu intensive features, such as audio upsampling, room correction and other digital signal processing tasks. These are optional and probably the most cpu-extensive tasks in the software. If you are unsure, if your ASUSTOR NAS is capable of handling your setup, the best way to ensure this, to just give it a try.
Roon Labs hardware recommendation can be read here.