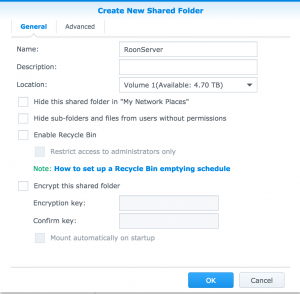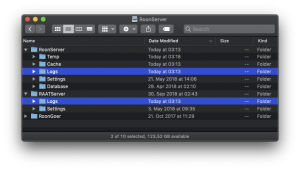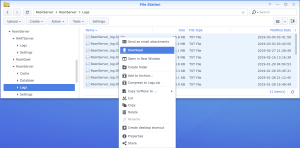Sofern deine Diskstation die Anforderungen erfüllt, kannst du ihn als Roon Core nutzen.
Sei dir bewußt, dass die meisten Diskstations unter den empfohlenen Hardwarespezifikationen liegen. Es hängt von deinem Einsatzszenario ab: Roon enthält einige sehr Prozessorintensive Optionen, wie Upsampling, Raumkorrektur oder digitale Signalbearbeitung. Dies sind optionale Funktionen und sie sind nicht zwingend erforderlich. Solltest du unsicher sein, ob deine Diskstation ausreichend Leistung für dein Anwendungsszenario bietet, kannst du es einfach mal ausprobieren. Es ist sehr schwierig hier eine akkurate Prognose zu geben.
Die Hardwareempfehlung von Roon Labs kann du hier einsehen.